オンライン授業 Zoom準備
| パソコン、またはスマートフォンでインタネットでの会議システムに参加するための環境確認です 1:会話(マイクとスピーカー、ヘッドセットでも可)ができる環境 2:カメラ(カメラはなくても参加可)のチェック 3:Zoom(ズーム)会議システムのダウンロードと使用方法 |
| 事前準備 |
【推奨ブラウザ】 オンライン受講でのブラウザ(ホームページを観るソフト)は、Microsoft Edge(エッジ) or Google Chrome(クローム)を推奨します オンライン受講でのブラウザ(ホームページを観るソフト)は、Microsoft Edge(エッジ) or Google Chrome(クローム)を推奨します【IEは、使用しないで】  IE(Microsoft インターネット エクスプローラー)は、使えなくはありませんが、過去のブラウザになりつつあります。 IE(Microsoft インターネット エクスプローラー)は、使えなくはありませんが、過去のブラウザになりつつあります。 |
| 【パソコンの事前チェック マイク・スピーカー・カメラ】 こちらから |
| 【Zoomのダウンロードから使い方】 iPhone、Android、パソコンすべてこちらから |
マイク・スピーカー・カメラのチェック
| 【パソコンの事前チェック マイク・スピーカー・カメラ】 マイク・スピーカーのチェック Yahoio検索等で「マイクテスト」で検索 https://ja.mictests.com/  【聞こえない?】 ピンジャック(ピンクとグリーンの挿し口)は正しくセットしていますか? ヘッドセット(マイクとヘッドホーンが一体のもの)なら手元のスイッチやボリュームは、オンですか? 音量がミュートになっていませんか?(タスクバーの右の方スピーカーのアイコン) 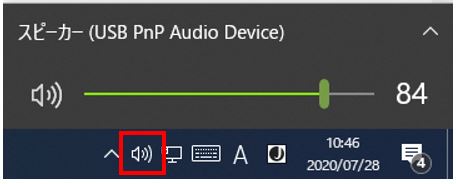 それでもだめなら、上図のスピーカーのアイコン(赤枠)を右クリックして「サウンドの設定を開く」でのチェックです。 最後の手段は、スマートフォンでつなぐ選択肢です。 カメラのチェック 検索で「Windows10 カメラ」 https://support.microsoft.com/ja-jp/help/4028647/windows-open-the-camera-in-windows-10 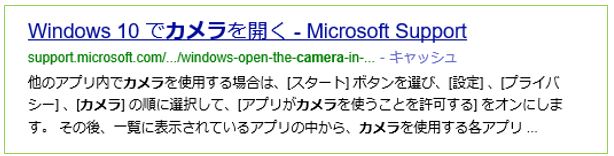 カメラは、なくても講座は受講可能です。 |
Zoomでの受講方法
| スマートフォンで参加される場合 ★ iPhoneをご利用の方はこちら ☆ Androidをご利用の方はこちら |
| オンライン会議等に使用されている「Zoomミーティング」を使用します。 音声はもちろんカメラも使用可能ですが、カメラはオフでも使用できます。 ミーティングIDとパスワードをお持ちの方は「2」へお進みください 1:Zoomミーティングをダウンロードします(最初の1回のみの作業) 2:Zoomミーティングを起動し、ミーティングIDとパスワードでオンライン講座に入ります 3:明洋ライセンススクールの講師とつながり、会話や画面操作の質問ができます |
| 1:Zoomミーティングのダウンロード(最初の1回のみ) ミーティングIDとパスワードをお持ちの方は「4」へお進みください Yahoo や Googleの検索窓の「zoom」と入力し → 検索 → Zoomミーティング Zoom  Zoomミーティング Zoom のページの最下段(フッターの背景が黒色) → ミーティングクライアント  ミーティング用Zoomクライアントの「ダウンロード」 → ダウンロードの指示(画面の下に出ます)は「実行」 → 画面の指示に従って インストールを実行します  2:Zoomミーティングを起動し、ミーティングIDとパスワードでオンライン講座に入ります スタートボタン(左下のWindowsの旗のボタン) → Start Zoom (デスクトップにショートカットアイコンがあれば、そこから実行) 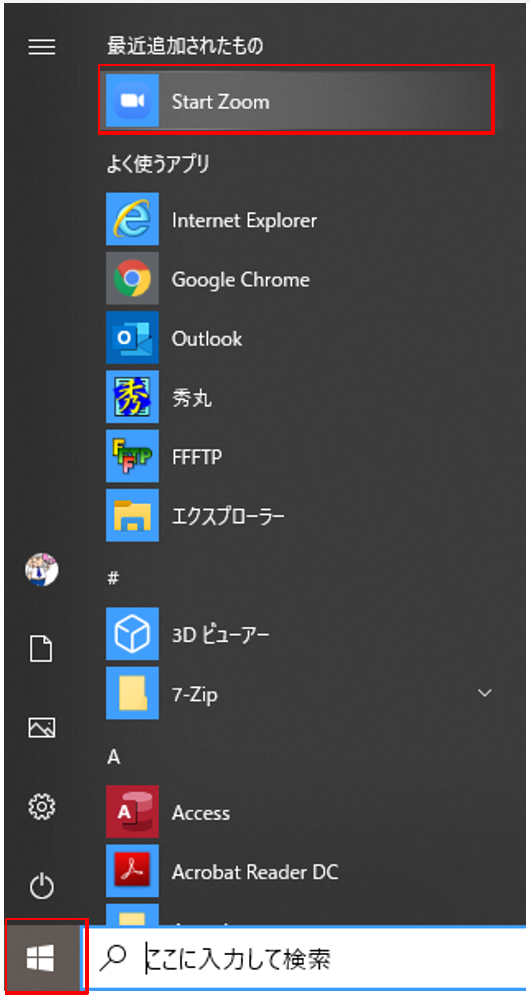 「ミーティングに参加」をクリック 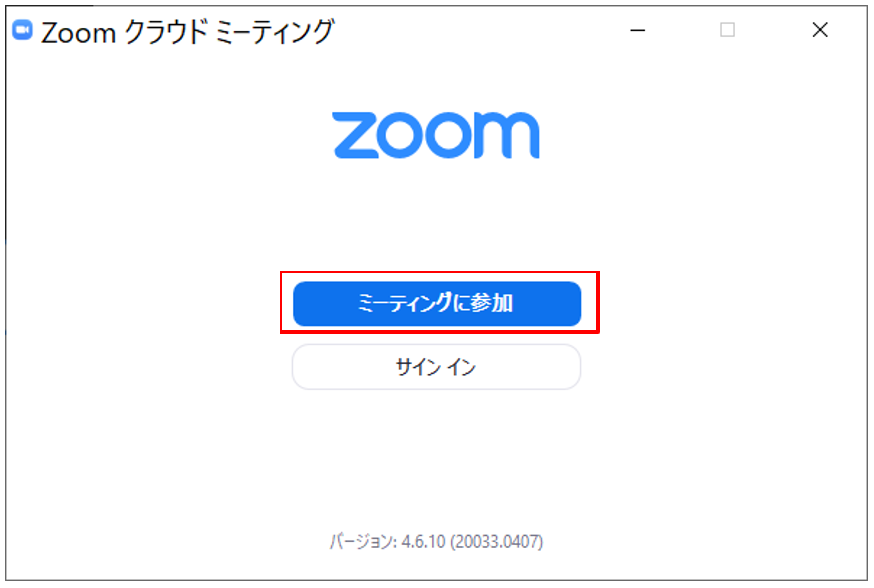 「ミーティングID」を入力(ハイフンは自動でセットされます) 「名前」は、漢字でフルネームを入力 講座中にどなたからの発言なのか判別のために必要です 「参加」をクリック 「ミーティングID」、「パスワード」は、事前に開催元からお知らせします 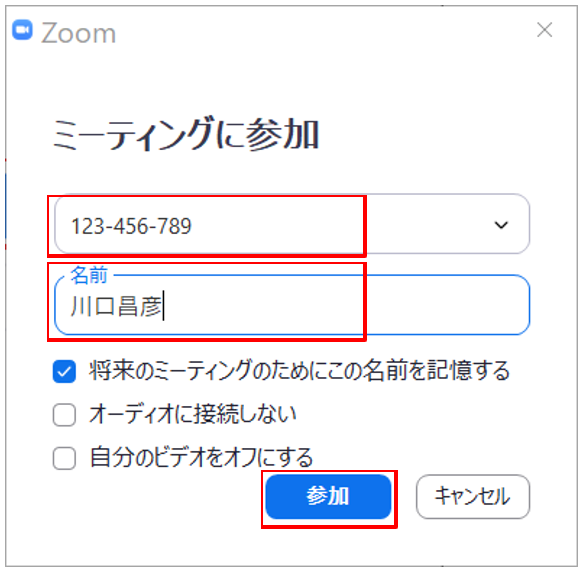 最後に「パスワード」を入力 → ミーティングに参加 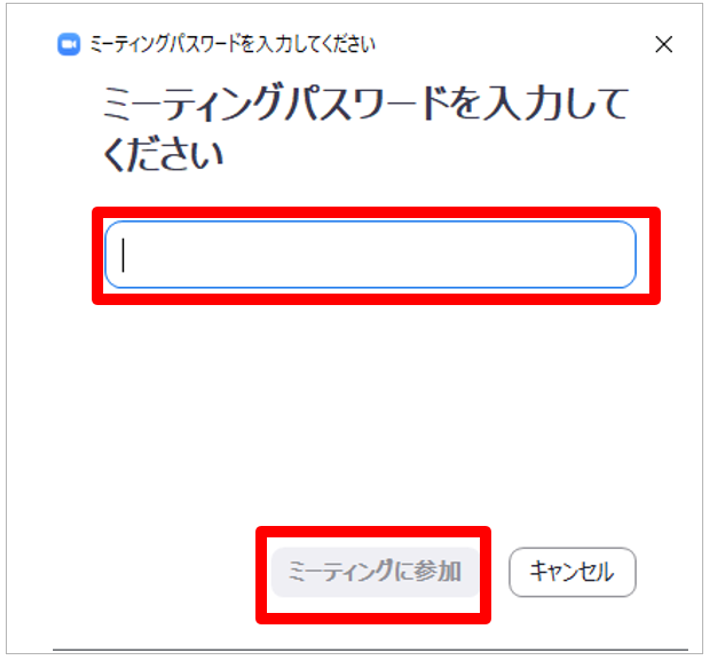 「コンピュータでオーディオに参加」をクリック 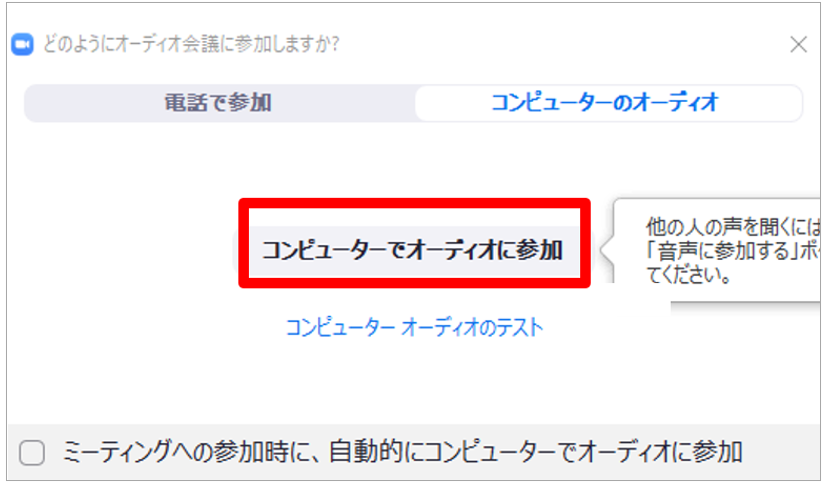 以上で、スクールと接続されます 開始時間前に接続した場合、スクール側で「許可する」をクリックするまでは、「待ち」の状態になります。 |
| お問合せ 専用ダイヤル | |
| ℡:06-6722-5000 | |
| 【営業時間】平日・土曜日 9:30~18:30 【定休日】日曜日・祝日・第5土曜日 |